こんにちは。hamayan(@usagi_gadget)です。 今回はApple純正のタッチ反応マウス、MagicMouseのジェスチャーをカスタマイズするソフトのご紹介と使い方を簡単に解説します。
BetterTouchToolを導入
AppleのMagicMouseは素晴らしいマウスだとは思いますがデフォルトの状態ではいろいろと不便なことも多いです。真ん中ボタンは無いし2点、3点タッチのジェスチャーも設定できる項目が少ないです。ですがアプリケーションを使ってカスタマイズすれば自分好みの更に素晴らしいマウスに大変身します! 今回はBetterTouchToolというアプリを使ってカスタマイズしていきます。 ダウンロードはコチラからどうぞ http://www.boastr.de/
使う前にMac側で設定すること
ダウンロード&インストールをしたらまずはMacでマウスをいじれるように許可をしてあげないといけません。 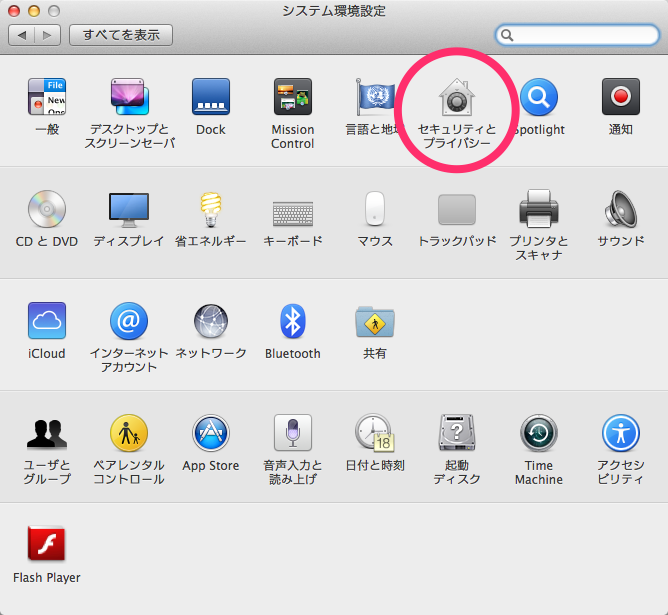 システム環境設定アプリから「セキュリティとプライバシー」を選択。
システム環境設定アプリから「セキュリティとプライバシー」を選択。
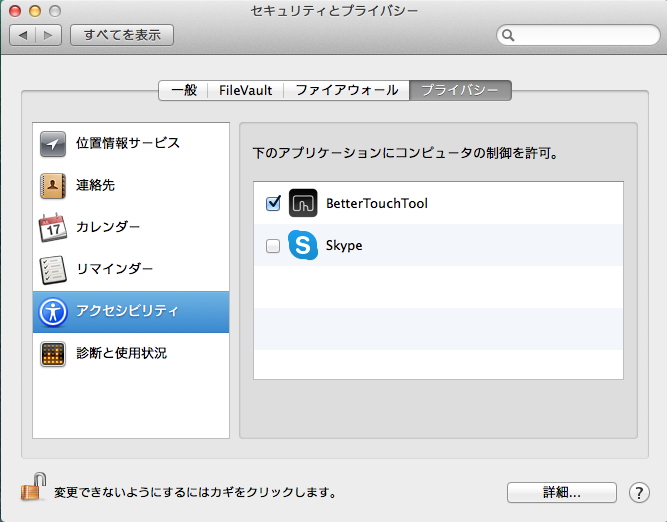 その中の「プライバシー」の項目で左側のアクセシビリティを選択。「BtterTouchTool」にチェックを入れます。 これで準備はOK!
その中の「プライバシー」の項目で左側のアクセシビリティを選択。「BtterTouchTool」にチェックを入れます。 これで準備はOK!
使い方(ジェスチャーの登録)
BetterTouchToolは多機能アプリですが今回はタッチ操作によるジェスチャーの使い方のみご紹介したいと思います。 まずは起動します。 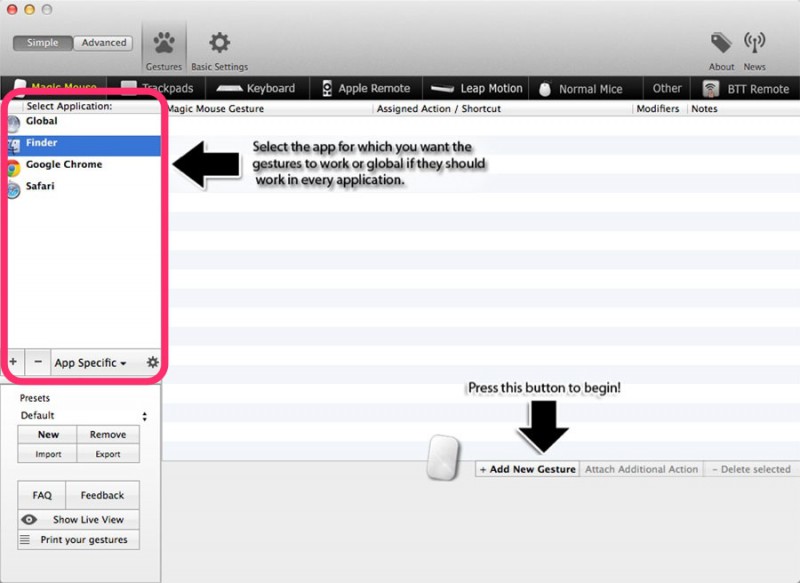 するとこのような画面が出るのでまずは左のアプリ一覧でジェスチャーを当てたいアプリを選びましょう。Safariだけで使いたいジェスチャーを登録する場合はSafariを選んでから始めます。最初はGlobalとFinderしか無いと思いますので使いたいアプリを「+」ボタンで追加していきましょう。 使用するアプリを選んだら次です。
するとこのような画面が出るのでまずは左のアプリ一覧でジェスチャーを当てたいアプリを選びましょう。Safariだけで使いたいジェスチャーを登録する場合はSafariを選んでから始めます。最初はGlobalとFinderしか無いと思いますので使いたいアプリを「+」ボタンで追加していきましょう。 使用するアプリを選んだら次です。
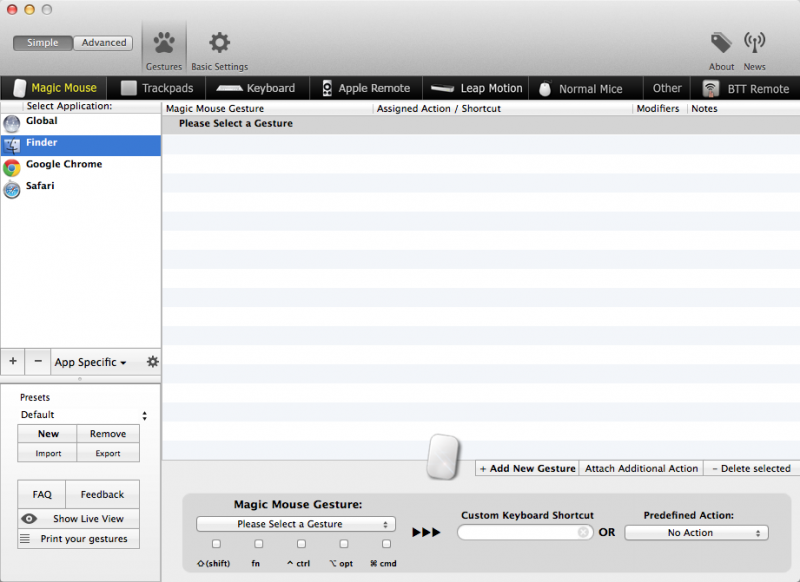 このような画面になったら左下の「Please Select a Gesture」をクリック
このような画面になったら左下の「Please Select a Gesture」をクリック
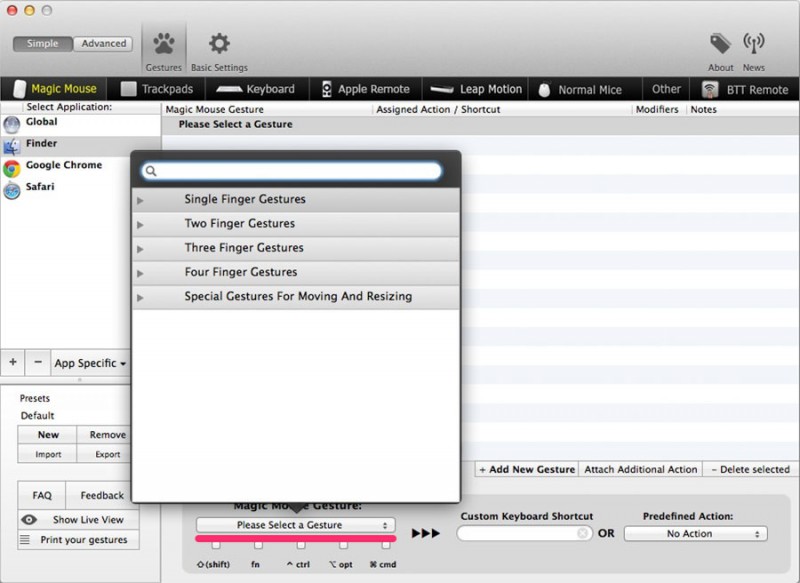 小ウィンドウが出ます。一本指から4本指のジェスチャーまでありますね。
小ウィンドウが出ます。一本指から4本指のジェスチャーまでありますね。
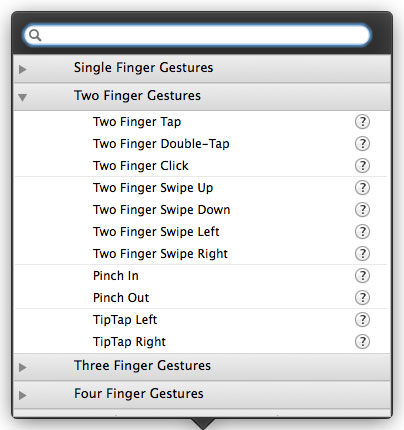 タップやクリック、スワイプなど様々なアクションの中から選ぶことができます。
タップやクリック、スワイプなど様々なアクションの中から選ぶことができます。
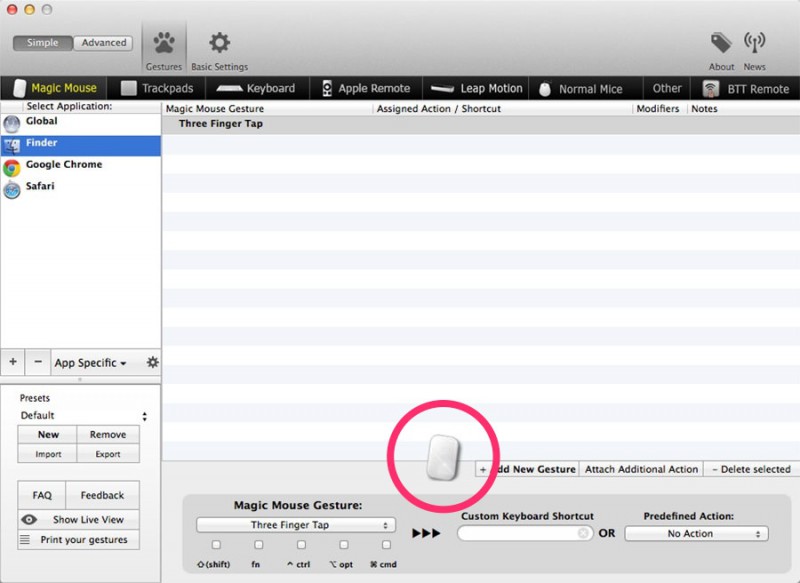 ちなみにジェスチャーがどんな動きかわからない場合は選択した後にこのマウスのイラストを見ればどのような動きなのか視覚的にわかります。(これは静止画ですが実際には点が動いてジェスチャーを再現してくれます) ジェスチャーを決めたら右下の「Predefined Action」から対応させたいアクションを選びます。
ちなみにジェスチャーがどんな動きかわからない場合は選択した後にこのマウスのイラストを見ればどのような動きなのか視覚的にわかります。(これは静止画ですが実際には点が動いてジェスチャーを再現してくれます) ジェスチャーを決めたら右下の「Predefined Action」から対応させたいアクションを選びます。
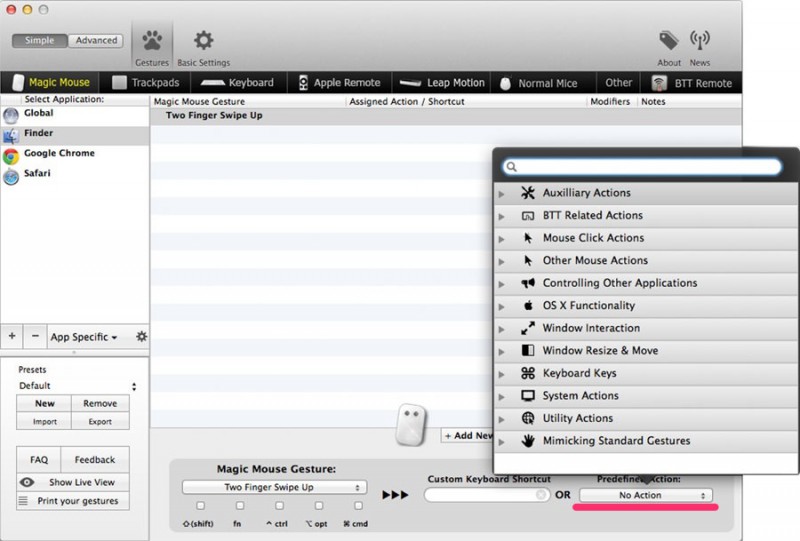 「真ん中クリック」などは「Mouse Click Action」の中です。
「真ん中クリック」などは「Mouse Click Action」の中です。
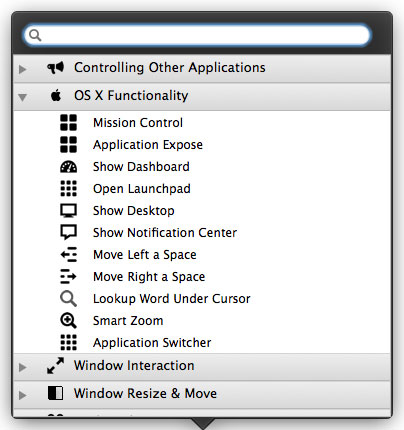 MissionControlやLaunchpadの操作は「OS X Functionality」の中でした。
MissionControlやLaunchpadの操作は「OS X Functionality」の中でした。
「3本指タップ」で「真ん中ボタンクリック」
「3本指スワイプアップ」で「MissionControl起動」
「2本指スワイプダウン」で「Launchpad起動」
今後変えるかもしれませんがとりあえずこれでファンクションキーまで手を伸ばさずにFinder操作ができるようになりましたね(^^) 今回はマウスの設定でしたがもちろんトラックパッドでも同じような事ができます。
MacbookユーザーやMagicTrackPad派の人はメニューのTrackPadsから登録を行いましょう。 いかがだったでしょうか? メニューはすべて英語なのでちょっと戸惑いますが設定の仕方自体はそこまで難しいものではないので是非是非皆さん導入してみてください。これは便利ですよ!
雑感
旧Macの頃からMagicMouseでしたがその時はMiddleTapという3本指タップ&クリックだけに特化したフリーツールを使っていました。今回のアプリのほうが断然いいですねw前まではExposeなどはF13〜F19キーのどれかに割り当てていたのですがなぜかMacbookProにしてから出来なくなったので(外付けキーボードを使っていてもMacbook本体にないキーへの割り当ては出来ないということ?)MissionControlなどを好きなマウスジェスチャーに登録できるのは助かりました。

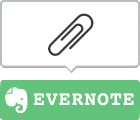
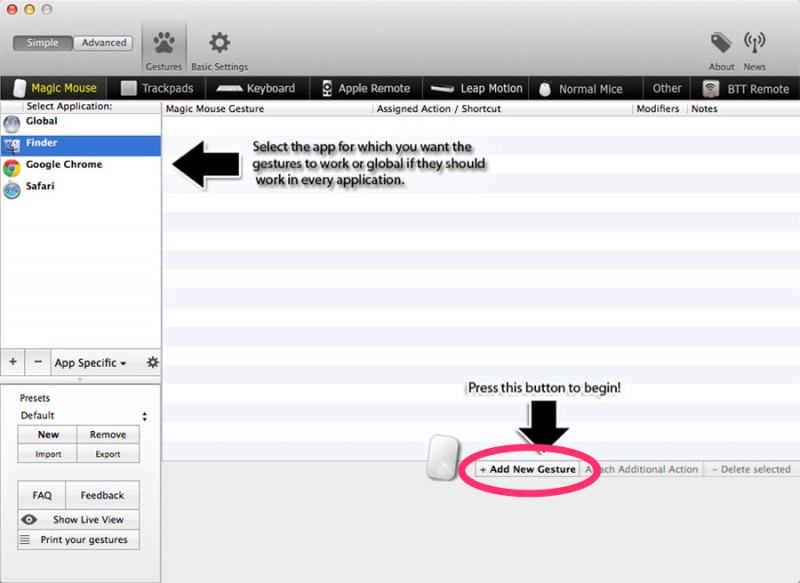
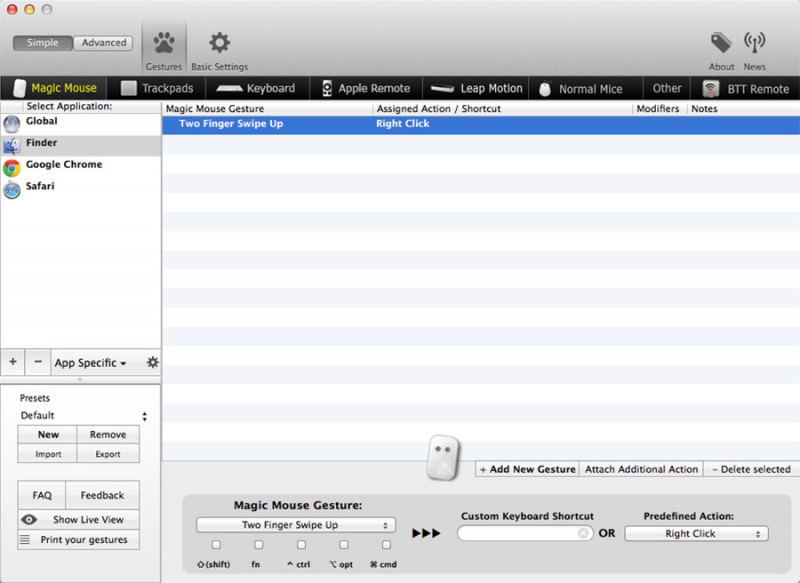
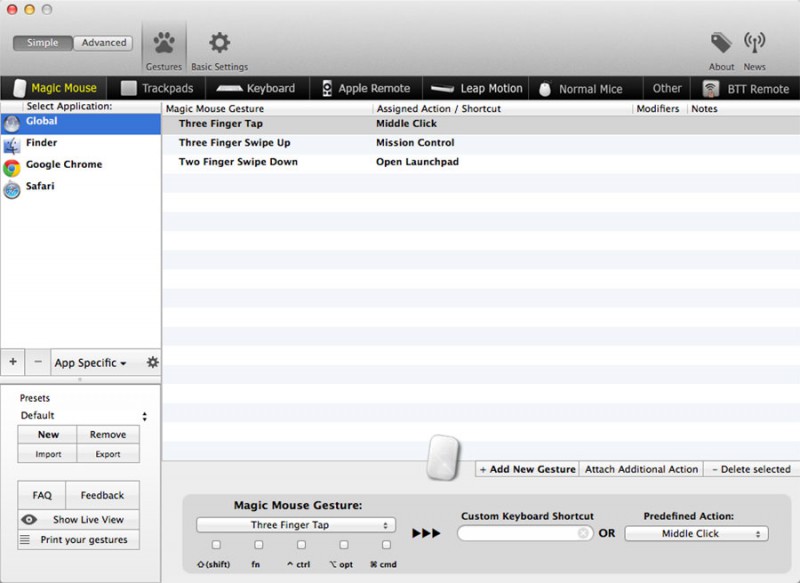





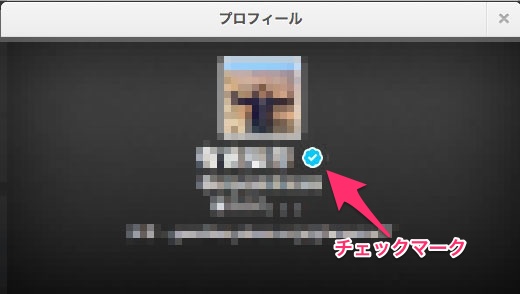
LEAVE A REPLY