こんにちは。はまやん(@usagi_gadget)です。
みなさんは外付けHDD使ってますか?
僕は動画を扱うので2TBの外付け2台、計4TBがいっぱいいっぱいになってきてしまいました。
そこで今回は!
RAID構築に挑戦します!
RAIDとは複数のHDDをコンピューター上で1つのものとして扱う技術のことです。
やり方に寄って高速化したり冗長性を高めることが出来ます。
とは言っても僕も説明できるほど知識がないので以下のサイトがわかりやすい。
RAIDとは:特徴別RAIDモードガイド:BUFFALO
(ロジテック商品のレビューなのにBUFFALOのサイトですんませんw)
Logitec 多段HDDケース ガチャベイ『LHR-4BRHEU3』
本題です。
RAID構築に対応した4台多段ケースを購入しました。
こちらはケースのみの商品でHDDは別途購入が必要になります。
また5,000円程安い『LHR-4BNHEU3』というモデルも有りますがこれはRAID機能が無いので注意してください。
HDDをセットするまでを写真でレビューしていきます。
 まず箱。ガチャベイのキャラクター?
まず箱。ガチャベイのキャラクター?
 中身。本体・ACアダプターとケーブル・SATAケーブル・HDD取り付け用の金具とネジです。
中身。本体・ACアダプターとケーブル・SATAケーブル・HDD取り付け用の金具とネジです。
 本体側面。電源はなぜかこちら側にあります。
本体側面。電源はなぜかこちら側にあります。
第一印象はかなりコンパクト!これに4台入るの?って感じです。
外形寸法(幅×奥行き×高さ):120×199×35mm
 背面には大きなファンが付いており冷却も大丈夫そうです。
背面には大きなファンが付いており冷却も大丈夫そうです。
USB3.0端子とSATA端子。見難いですがその左の小さい蓋を開けるとRAID設定のためのボタンがあります。
 前面カバーを開けたところ。更にもう一枚HDD固定用のカバーがあります。
前面カバーを開けたところ。更にもう一枚HDD固定用のカバーがあります。
HDDをセットする
 今回はこの4台の6TBHDDを使います。これだけで新型iPadProが買える値段…
今回はこの4台の6TBHDDを使います。これだけで新型iPadProが買える値段…
 同梱されていたプラスチックの金具?をこのように取付ます。ネジ穴は両サイドに2つ。
同梱されていたプラスチックの金具?をこのように取付ます。ネジ穴は両サイドに2つ。
 本体のカバーを外すと奥に基盤と端子が見えるのでそこにセットするだけです。
本体のカバーを外すと奥に基盤と端子が見えるのでそこにセットするだけです。
方向さえ間違えなければ特に力も入れずにガチャっとハメるだけ。
まさに『ガチャベイ』。
 4台分出来ました。
4台分出来ました。
あとは内カバーと外カバーを閉めればセッティングは完了!
RAID構築へ!
ここからRAID構築編へ…と別記事を書こうかと思ったのですがビックリするくらい簡単に終わってしまったのでこのまま書いちゃいます!
まずは電源とPCに接続します。
僕はMacなのですが「このディスクは使用できません」みたいのがガンガン出ますが無視して大丈夫です。あとでフォーマットしますので。
 後は説明書の手順通り進めます。
後は説明書の手順通り進めます。
①電源を入れる
②MODEボタンを3秒以上押し続ける(RAIDランプが点滅するまで)
③MODEボタンで設定したいRAIDモードを選択する
④背面のRAID設定ボタン(小さい蓋の中)を電源が切れるまで長押し
これで設定終了です!
そう、PC側でなにもしなくてもRAID設定が出来てしまうのです!凄い!
ただこの状態ではまだ使えませんのでMac側でフォーマットします。
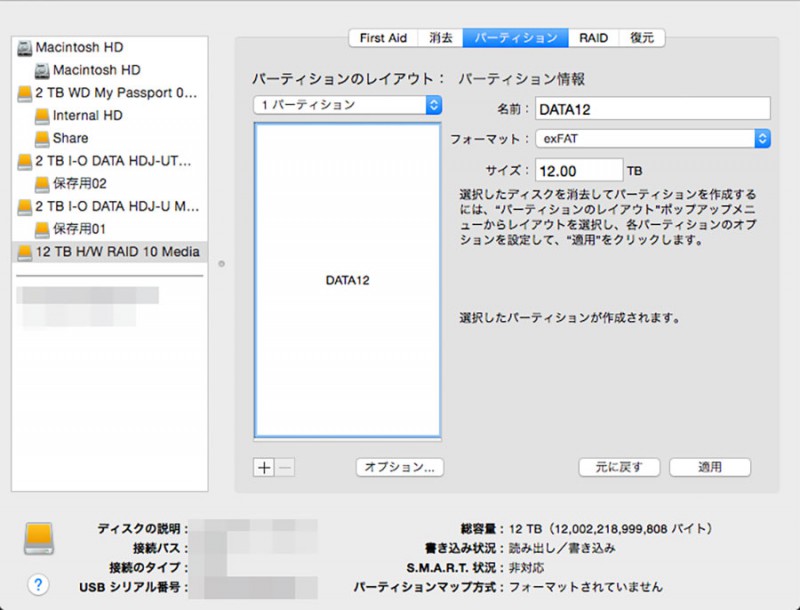 ディスクユーティリティで確認するとしっかり認識されています。
ディスクユーティリティで確認するとしっかり認識されています。
今回はRAID10で設定したので使用可能な容量はHDD総容量の半分の12TBになります。
フォーマットは「消去」ではなく「パーティション」の方で行います。
(新しいHDDは中身が無いので消去は出来ない)
パーティション分けたくない人は「1パーティション」のままで大丈夫です。
フォーマット後無事使えるようになりました!
これでデータ保存量は4TB→12TBへ。そしてどれか1台が故障してもミラーリングしている別の1台から復旧可能になったため、信頼性も高まりました!
雑感
いかがだったでしょうか。
まさかこんなに簡単に設定が終わるとは思ってなかったので本当にビックリです。
RAIDも完全なバックアップとはまた違うのでこれで安心安全というわけではありませんが、少なくともノーバックアップで外付けに突っ込んでいた今までよりはマシでしょうw
RAID挑戦してみたいけど敷居が高そう…と思っていた方はチャレンジしてみてはいかがでしょうか(・∀・)
ではまた〜

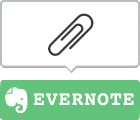











LEAVE A REPLY