こんにちは。hamayan(@usagi_gadget)です。
本日は先日半額セールということで大騒ぎして購入したMac用パスワード管理アプリ
「1Password 4」の使い方を書いていきたいと思います。
購入&ダウンロード
購入はコチラ↓からどうぞ。
先日のセール情報の記事から5日ほど経っていますが現在もセール続行中のようです。本来5,000円のアプリが半額の2,500円と大変お得です。セール期間は不明なのでお早めにどうぞ!
起動&マスターパスワードの設定
今回は初めてなので左の「初めて1Passwordを使います」をクリック
続いてマスターパスワードを設定します。
マスターパスワードは全てのログイン情報を管理する大元の1Passwordにアクセスするためのパスワードなのでこれはしっかりと長くセキュリティ性の高い物を設定しましょう。
設定を終えたら「新規ヴォールトの作成」をクリックし次へ。
これがメインの管理画面。
検索欄の右の+から新規ログインを登録してもいいですが今回はブラウザのアドオンでもっと簡単に登録することにしましょう。
1Passwordのアドオン導入&ログイン情報登録方法
管理画面から一つ一つ登録していくよりブラウザのログイン画面から直接登録したほうが楽です。自分の使っているブラウザの1Passwordアドオンを入れましょう。
ストアなどで検索してもなぜか最新バージョンが出てこないので
使用しているブラウザを選択している状態でFinderメニューバーのキーアイコンをクリック
するとブラウザに応じてアドオンの案内が。ここからダウンロードページに飛べます。
※今回はChromeで解説します。
アドオンを有効にするとブラウザにキーアイコンが
この状態でログイン情報を登録したいサイトに飛びます。
例えばTumblrの場合いつもどおりIDをパスを入れてログインすると…
1Passwordのウィンドウが出てきてこのサイトのログイン情報を保存するかどうか聞かれます。ここで保存すれば次回から一発でログインすることが出来ます!
登録したサイトにログインする
キーアイコンをクリックすると登録したサイト一覧が。
ここをクリックすれば自動的にサイトに飛んでログインしてくれます。
ちなみにこの表示はFinderのメニューバーをクリックしても同じです。メニューバーからの場合はメイン指定しているブラウザで開きます。
この調子でどんどん登録していけばマスターパスワード一つ覚えるだけでいろんなサイトのログインを行うことが出来ます!便利ですね。
もし上手くIDなどが入力されなかったり間違ったパスなどを登録してしまった場合はアプリのメイン管理画面から編集・削除を行うことが出来ます。
注意点
1Passwordを起動、マスターパスを入力した状態であればログイン時にいちいちマスターパスワードを入れる必要はありません。
逆に言うと他の人がPCに触れる環境で1Passwordに入ったままにしてしまうとだれでも簡単にログイン出来てしまうので管理には充分ご注意ください。
1Passwordを終了させておけばキーアイコンクリックした時にマスターパスを要求されるので勝手に入られることはありません。
まとめ
いかがだったでしょうか?
なかなか素晴らしいソフトだと思います。
サイト1,2個だと便利さが実感できないかもしれませんが複数のサイトで別々のIDやパスを使ってる人にとってはすごく便利なアプリです。
半額セールはかなりお得なので是非導入ご検討ください(・∀・)
ではまた〜

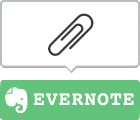
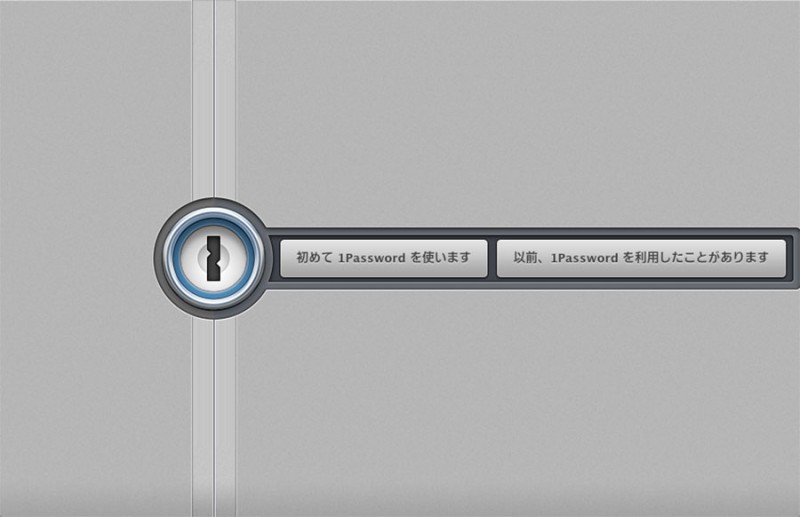
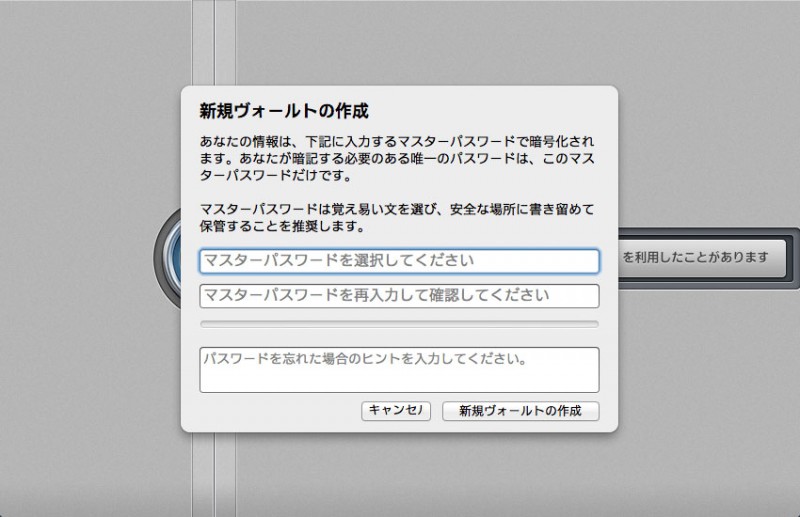
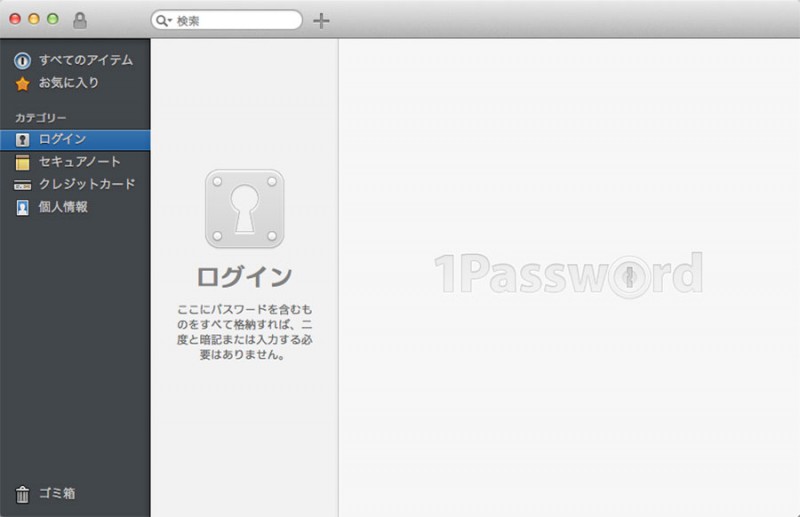
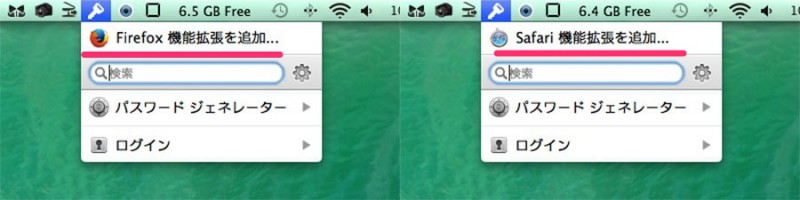
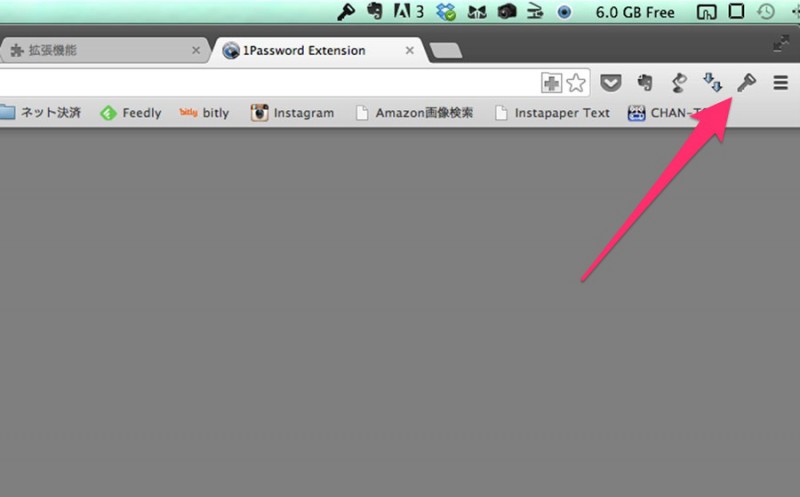
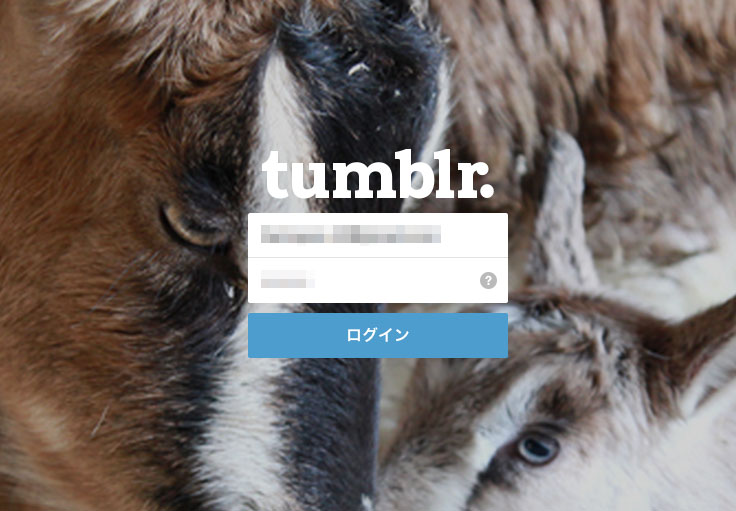
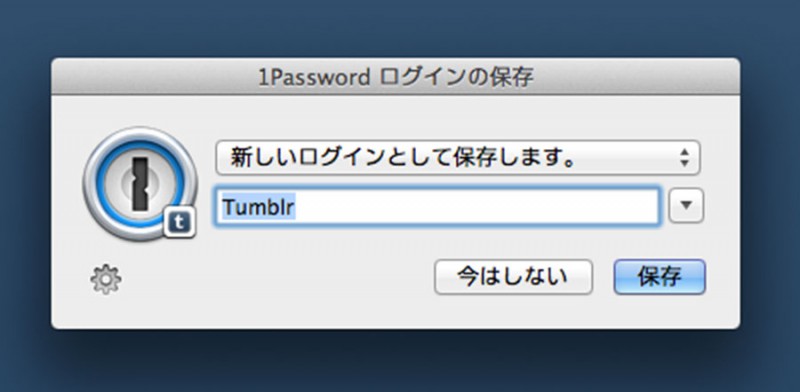
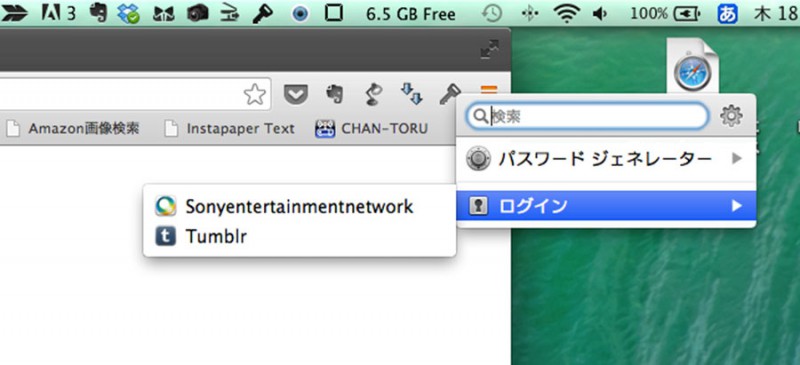
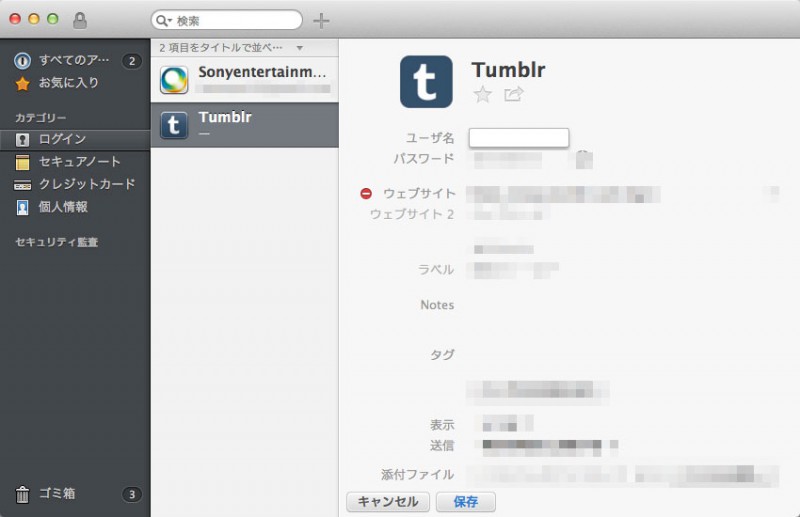
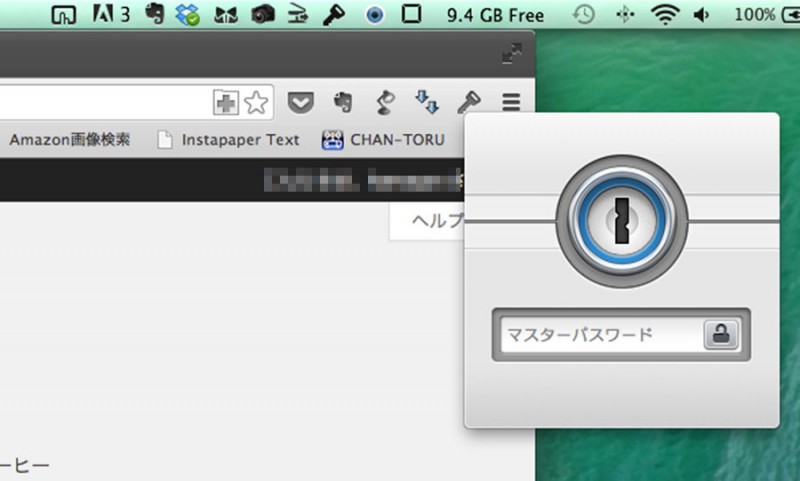




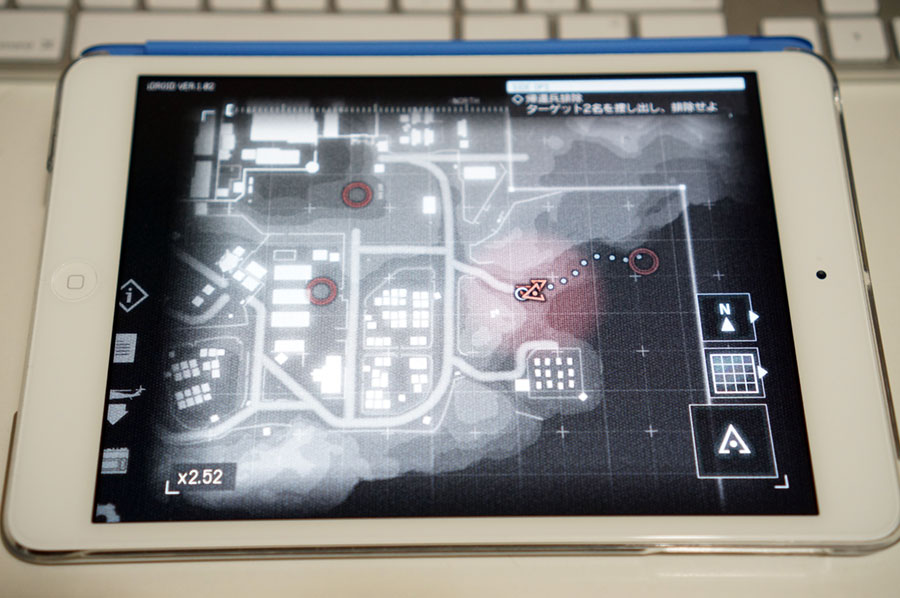

LEAVE A REPLY